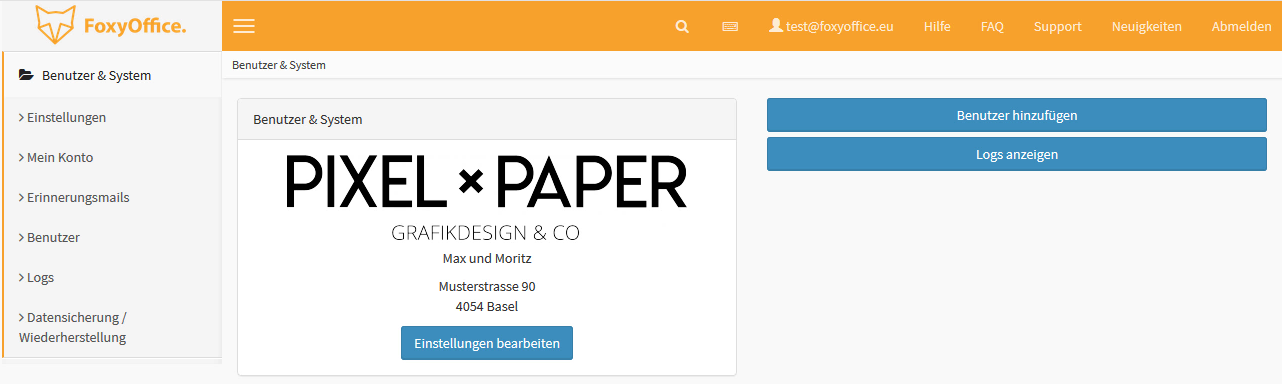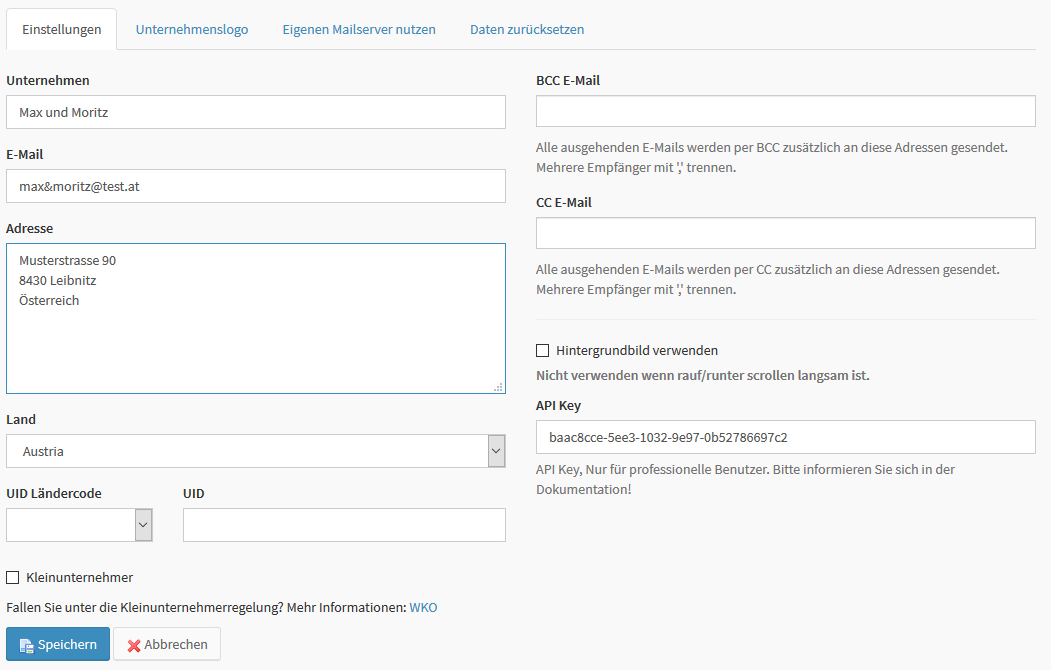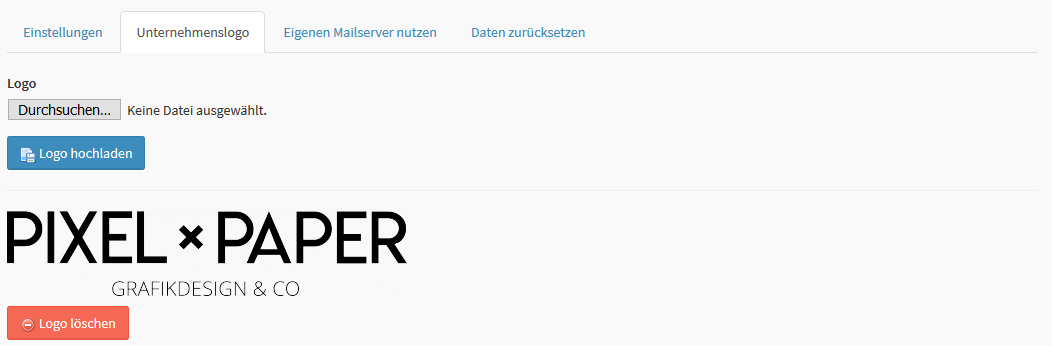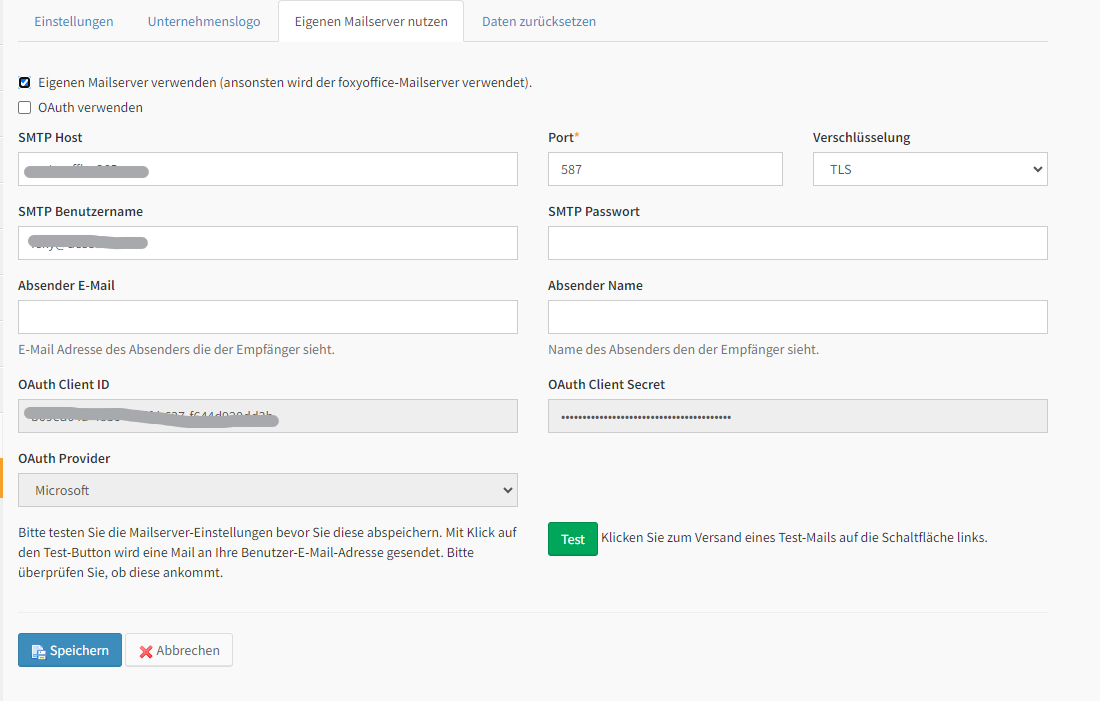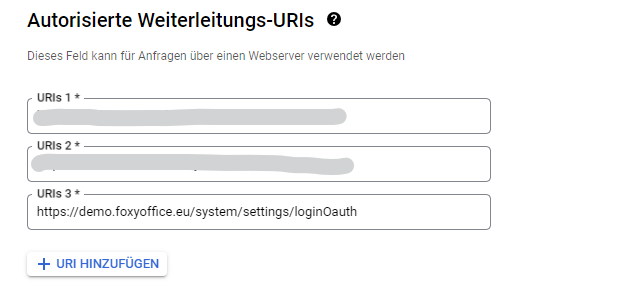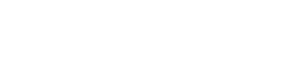Einstellungen
Im Menüpunkt „Einstellungen“ sind wichtige Informationen zu hinterlegen, damit Ihre foxyoffice-Instanz so eingestellt ist, um für Ihre Bedürfnisse zu funktionieren.
Tragen Sie bitte in diesem Eingabeformular Ihren Firmenwortlaut sowie die Anschrift Ihres Unternehmens ein, damit auch die Abrechnung Ihrer foxyoffice-Beiträge korrekt adressiert werden kann.
Außerdem besteht hier die Möglichkeit, Ihren Betrieb als „Kleinunternehmen“ zu kennzeichnen. In diesem Falle werden die gesetzlichen Richtlinien speziell im Modul „Einnahmen/Ausgaben-Buchhaltung“ berücksichtigt.
Ihr Logo, das Sie hier raufladen können, dient zur Gestaltung Ihres Briefkopfes (Rechnungen, Angebote) im Modul „Fakturierung“ und wird dort automatisch übernommen.
Außerdem ist es in diesem Bereich möglich, Einstellungen zu tätigen, wenn Sie Ihren eigenen Mailserver für den Versand der E-Mails aus Ihrer foxyoffice-Instanz nutzen möchten. Wenn Sie keinen eigenen Mailserver verwenden, dann werden die E-Mails über unseren foxyoffice-Mailserver verschickt. In diesem Fall wird als Absender „foxyoffice.eu Mailing“ und als Absender E-Mail-Adresse „[email protected]“ verwendet bzw. angezeigt.
das „versenden als“ feld gibt es nicht mehr.
wenn der kunde unter einstellungen seinen eigenen mailserver definiert kann er dort auch einen eigenen email absender vergeben. der wird dann verwendet.
Der API-Key, den Sie auch in diesem Formular sehen bzw. hinterlegen können, dient zum technischen Datenaustausch zwischen Ihrer foxyoffice-Instanz und möglichen anderen Programmen von Ihnen. Bitte lesen Sie mehr dazu hier: foxyoffice-API
Unternehmenslogo
Im Bereich „Unternehmenslogo“ Ihres „Benutzer & System“ Modules können Sie das Logo Ihres Geschäfts hochladen
Eigenen Mailserver nutzen
Im Reiter „Eigenen Mailserver“ können Sie eigenen Mailserver verwenden. Ansonsten wird der foxyoffice-Mailserver verwendet.
Verwenden von OAuth 2.
OAuth Information
Google Doc
Microsoft Doc
Für OAuth müssen SMPT Host, Port, Verschlüsselung, SMTP Benutzername, OAuth Client ID, OAuth Client Secret und OAuth Provider gesetzt sein.
Vor erstmaliger Verwendung muss der Button „OAuth Login“ geklickt werden, um die Foxy Anwendung über den jeweiligen Provider zu „registrieren“ und freizuschalten. Wenn dieser Prozess erfolgreich verlaufen ist, wird im Hintergrund der benötigte Access Key gespeichert, der als Passwortersatz dient. Um es gleich zu testen, ob es funktioniert, kann der Button „Test“ im Bild unten geklickt werden.
❗Achtung: Sollte der Button „OAuth Login“ nicht sichtbar sein:
‚OAuth Client ID‘ und ‚OAuth Client Secret‘ müssen konfiguriert und gespeichert werden, um den Button freizuschalten.
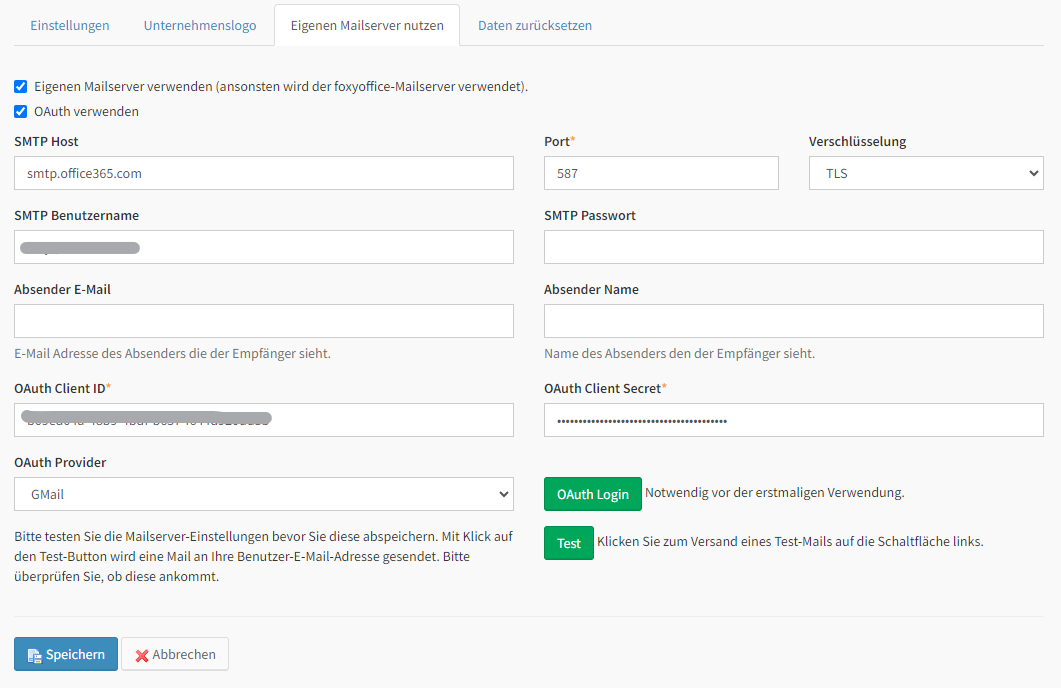 Für den jeweiligen Provider muss die Foxy Instanz als „Weiterleitungs URL“ freigeschaltet sein. Das sieht wie folgt aus:
Für den jeweiligen Provider muss die Foxy Instanz als „Weiterleitungs URL“ freigeschaltet sein. Das sieht wie folgt aus:
Hier muss „demo“ mit dem Benutzernamen des Kunden ersetzt werden.
Daten zurücksetzen